Hola Chic@s
Este blog es un espacio para compartir actividades y materiales educativos que desarrollaremos en la asignatura de COMPUTER CLASS.
Cualquier duda, consulta e inquietud, aquí están mis datos:
- N° de Celular: 3013288069
- Correo Electrónico: mj.lopez0703@gmail.com
Semana del 2 al 6 de Octubre
Google ScketchUP
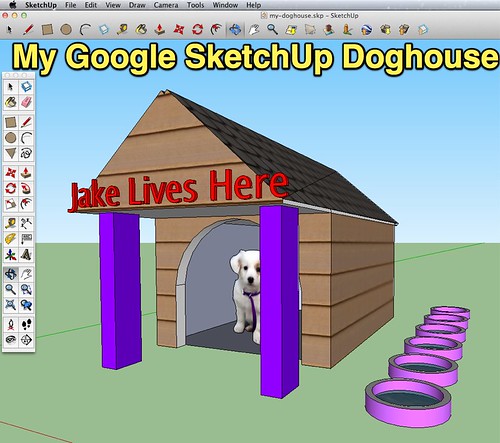
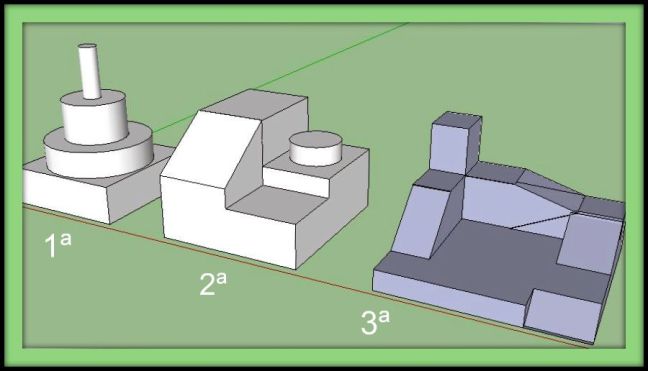
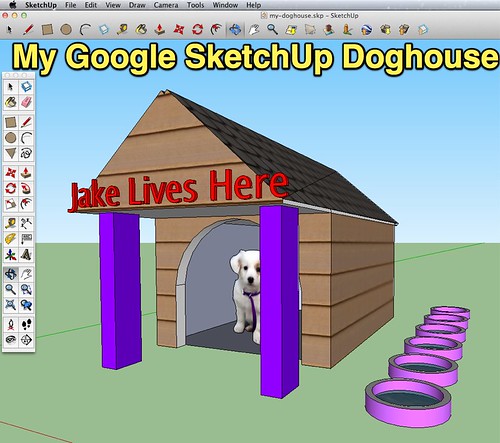
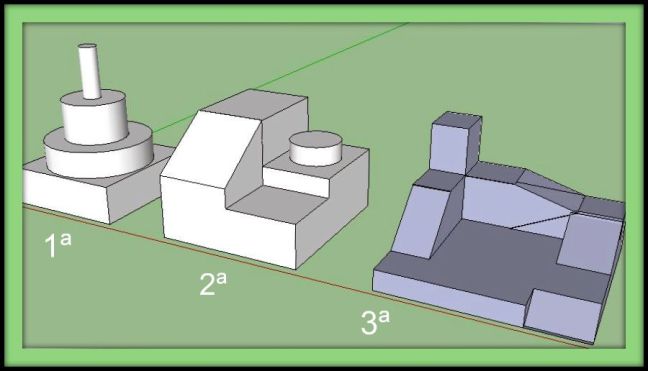

Semana del 14 de Julio al 11 de Agosto
Adobe Premiere
Adobe Premiere Pro CC, es un programa de edición de video muy sencillo de usar, sin embargo, no todos saben usarlo. La intención de hacer estas entradas, es ayudarte a utilizar este programa. En caso que ya lo sepas utilizar, no importa, puede haber algo que te sirva.
Conociendo el Programa:
Al abrir el programa lo que primero que verás es la ventana de bienvenida, en la cual puedes crear un nuevo proyecto o abrir uno existente, además de otras funciones de sincronización que nos permite hacer nuestro ID de Adobe. Por ahora sólo céntrate en las opciones de Crear un Nuevo Proyecto o Abrir uno Existente.
Crear un Nuevo Proyecto lo que nos permite es crear un nuevo proyecto desde cero, mientras que si escoges la opción de Abrir uno Existente, lo que harás es abrir un proyecto de premier que estuviste editando anteriormente.
Por ahora vamos a comenzar con un proyecto nuevo, por ende damos clic en Nuevo proyecto.
Ahora nos carga otra ventana que se empieza a ver algo complicada pero en realidad es todo lo contrario. Por ahora sólo nos fijaremos en en unas cuantas opciones, las demás las veremos más adelante.
- Nombre: En esta opción nos permite fijarle un nombre a nuestro proyecto.
- Ubicación: Aquí lo que hacemos es seleccionar donde vamos a guardar nuestro proyecto, en caso de querer cambiar la ubicación lo que debes hacer es dar clic en Examinar y seleccionar la ubicación de tu preferencia.
Damos clic en Aceptar para continuar. Ahora sí tenemos la interfaz del programa abierta. En este punto muchos se asustan y lo que hacen es cerrar el programa, pero en este caso no será así, aquí vamos a aprender.
La interfaz del programa consta de varias ventanas y cada una tiene una función, vamos a empezar:
- Ventana de Proyecto: Aquí se alojaran todos los archivos con los cuales vamos a trabajar en la edición de nuestro proyecto. Hablo de videos, imágenes, audios, títulos, etc.
- Ventana de Línea de Tiempo: En ella es donde se añaden los videos, imagen, audios y demás elementos que empiezan a conformar la edición de nuestro video. En pocas palabras en nuestra área de trabajo fundamental.
- Ventana del Programa: Aquí es donde vamos a ver como va quedando la edición de nuestro video.
- Ventana de Monitor de Origen: Nos permite obtener una previsualización de lo que seleccionemos y le demos doble clic, es muy útil para saber que deseamos pasar a nuestra linea de tiempo y que no.
Semana del 12 de Mayo al 9 de Junio
Movie Maker
Pasos para crear un video en movie maker
Paso #1
Para entrar a la herramienta movie maker vamos al botón de inicio, todos los programas y entramos a la opción Windows Movie Maker.
Paso #2
Cuando entramos a la herramienta, se presenta la pantalla principal con el menú, banco de archivos, la presentación y la línea de tiempo, aquí se puede iniciar a construir el vídeo.
Paso #3
Para importar imágenes, vídeos, audio o música al proyecto se debe ir al menú a la opción Importar y elegir la opción que desea agregar.
Paso #4
Para agregar las imágenes o vídeos a la línea de tiempo, se arrastra la opción que se desea hasta la parte de abajo donde se ubica esta línea.
Paso #5
Luego que se tienen las imágenes, vídeos y música que desea en el proyecto sobre la línea de tiempo y desea agregar efectos a estos, debe ir al menú modificar, en esta opción puede ingresar efectos o transiciones, escoja la que desea y la arrástrela hasta la línea de tiempo.
Paso #6
Cuando ya está listo el proyecto, se debe convertir este en un vídeo, lo que se debe hacer es ir al menú publicar en y elegir la opción en este equipo, aparece una ventana nueva donde se debe ir llenando la información que pide y dar en el botón siguiente hasta finalizar.
Semana del 3 al 21 de Abril
Semana del 20 al 31 de Marzo
Encuestas
Los formularios de Google son una herramienta útil que te permite planificar eventos, enviar una encuesta, hacer preguntas a tus estudiantes o recopilar otro tipo de información de forma fácil y sencilla.
Un formulario de Google puede conectarse a una hoja de cálculo de Google. Si hay una hoja de cálculo vinculada al formulario, las respuestas se enviarán automáticamente a la hoja de cálculo. De no ser así, los usuarios pueden verlas en la página "Resumen de respuestas", accesible desde el menú "Respuestas".
¿Cómo elaborar una encuesta?
Semana del 6 al 17 de Marzo
Presentaciones Multimedia
Existen varias maneras de empezar a utilizar las presentaciones de Google Drive, puedes crear una nueva presentación online, subir una ya creada o utilizar una plantilla de la galería de plantillas.
Para crear una nueva presentación, accede a tu Lista de documentos, haz clic en el botón Crear y selecciona la opción Presentación en el menú desplegable que aparece.
En cuanto le asignes nombre o empieces a escribir, Drive lo guardará automáticamente.
Para guardar una copia de la presentación en tu equipo, solo tienes que descargarla.
En el documento en cuestión, selecciona el menú Archivo y coloca el cursor sobre la opción Descargar como. Selecciona uno de los siguientes tipos de archivo: PNG, JPEG, SVG, PPTX, PDF o TXT. La presentación se descarga en tu equipo.
Pasos para crear una presentación
Para realizar tu presentación visita el siguiente link:
http://eat-tutoriales.wikispaces.com/file/view/Tutorial_GoogleDocs_Presentaciones.pdf
Semana del 27 de Febrero al 3 de Marzo
Compartir Archivos onLine
Si quieres enviar un archivo o carpeta a alguien para que pueda verlo, editarlo o insertar un comentario, puedes compartirlo directamente en Google Drive, Documentos, Hojas de cálculo o Presentaciones, o a través de un enlace o un archivo adjunto por correo electrónico.
Cualquier usuario con quien compartas el archivo o la carpeta verá los cambios a medida que se produzcan, de modo que todo el mundo puede encontrarse en la misma página y tú puedes obtener datos rápidamente.
Taller
Crea una presentación en Power Point que responda a los siguientes items:
- ¿Qué es La Nube? ¿ Cuáles son los servicios que ofrece?
- ¿Qué es Grooveshark, Zoho, Box, Yandex? Menciona sus características.
- Abre tu cuenta de Gmail, accede a Google Drive, crea una carpeta que se llame Actividades WRS.
- Carga dentro de esta carpeta la presentación que elaboraste en Power Point y compártela a tu profesora y a 5 de tus compañeros de clase.
Semana del 20 al 24 de Febrero
Herramientas de Google Drive
En Google Drive puedes crear documentos, hojas de cálculo y presentaciones por tu cuenta o colabora con otras personas en tiempo real. Todos los cambios se guardan automáticamente.
- Hoja de cálculo: Viene con fórmulas, gráficos, herramientas para proteger las hojas y aplicar reglas de notificaciones.
- Documentos: Tiene todas las ventajas y funcionalidades de los procesadores de texto tradicionales más la flexibilidad que te ofrece trabajar en la nube, en sintonía con tu equipo de trabajo. Puedes crear documentos compartidos, con accesos de solo lectura, edición, etc.
- Formularios: Están diseñados para armar encuestas, inscripciones a eventos y recibir comentarios y mucho más. Podrás ver en tiempo real las respuestas y hasta te muestra en forma de reporte con barras y gráficos de torta los resultados. Hasta puedes insertar el formulario en el cuerpo de un mail para que el destinatario complete desde el cuerpo del mismo.
- Presentaciones multimedia: Puedes armar aquella presentación que necesitas para dar una charla o reunión con una audiencia o equipo. Elige la plantilla que deseas y empieza a crear tu presentación tan simple como lo puedes hacer con otro programa.
- Dibujos: Puedes diseñar e ilustrar tu página web o cualquier documento.
Documentos de Texto en Google Drive
En google Drive puedes crear y dar formato a documentos de textos, además de colaborar con otras personas en tiempo real.
Dentro de las cosas que puedes hacer en esta sección están:
Dentro de las cosas que puedes hacer en esta sección están:
- Dar estilo y formato a tus documentos ajustando los márgenes, interlineados, fuentes y colores.
- Invitar a otros usuarios a participar en un documento y permitirles ver, modificar o comentar.
- Chatear con otros colaboradores desde el mismo documento.
- Descargar documentos en tu ordenador en los formatos de Word, OpenOffice, RTF, PDF, HTML o ZIP.
¿Cómo crear un documento en Google Drive?
En la lista de documentos, haz clic en el menú desplegable CREAR (CREATE) y selecciona Documento. En tu navegador se abrirá un documento sin título que podrás renombrar (dando clic sobre el título) y modificar.
¿Cómo cambiar el nombre de un documento?
Haz clic en el título del documento para cambiarle el nombre y teclea en el menú que aparece, el nuevo nombre para el documento.
¿Cómo modificar y dar formato a un documento?
¿Cómo modificar y dar formato a un documento?
Hay varias formas de modificar un documento con la barra de herramientas de edición.
Elige una imagen del ordenador o de Internet (mediante una URL).
Una vez añadida, podrás modificarla o suprimirla en cualquier momento.
¿Cómo añadir una tabla?
Las tablas son una excelente forma de organizar la información de un documento. Para empezar, indica el número de filas y de columnas que quieres:
Para personalizar tu tabla, ubica el cursor del mouse sobre la tabla y haz clic con el botón derecho.
Para personalizar tu tabla, ubica el cursor del mouse sobre la tabla y haz clic con el botón derecho.
Aparecerá un menú, escoge la opción Propiedades de la Tabla donde podrás definir bordes, interior, colores, etc.
Semana del 1 al 17 de Febrero
Trabajo Colaborativo
El trabajo colaborativo se define como aquel proceso mediante el cual un grupo de personas con roles diferentes interactúan en busca de construir un elemento de aprendizaje donde todos puedan aportar sus ideas; a través de herramientas que faciliten el trabajo.
Las TICs (Tecnologías de la Información y la Comunicación) son el ejemplo más claro de esta definición.
Google Drive
Google Drive es un servicio de alojamiento de archivos. Fue introducido por Google el 24 de abril de 2012. Es el reemplazo de Google Docs.
Sirve para almacenar, procesar y compartir documentos en forma gratuita ubicados en la nube y a los que podrás acceder desde cualquier lugar.
Cada usuario cuenta con 15 gigabytes de espacio gratuito para almacenar sus archivos, ampliables mediante pago. Es accesible por su página web desde ordenadores y dispone de aplicaciones para iOS y Android que permiten editar documentos y hojas de cálculo.
Ventajas de Google Drive
- Es multiplataforma: Podemos acceder desde cualquier dispositivo. Hay versiones disponibles para PC y Mac, iOS y Android.
- Permite almacenar tus archivos en un lugar seguro.
- Te permite compartir archivos con quien quieras y editarlos en línea o en cualquier dispositivo.
- Permite almacenar todo tipo de archivos, soporta más de 30 tipos de archivos diferentes permitiendo visualizar su contenido directamente en el navegador.






























